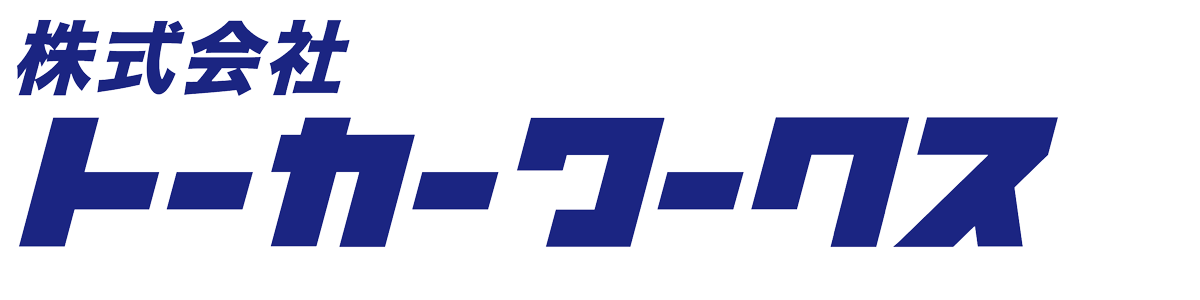玖珠町の蛍(画像処理編)

” 玖珠町の蛍(撮影編)” を見ていただき誠にありがとうございます。身近な場所での蛍を美しく撮影しようと、苦労しております。そのことをまとめてさせていただきました。
「 撮影編 」につづきまして、 今回は、「 画像処理編 」をお届けいたします。
撮影編もそうでしたが、専門用語がたくさん出てきます。その都度解説を、とも思いましたが、改めて記事にまとめることとし、今回は簡単な説明のみとさせていただきます。「 なんだか難しい言葉でようわからん 」、となるかもしれませんが、この機会に私とともにステップアップをしてみませんか。今回こういう記事を書かせていただいたおかげで、自分もよく分かってなかったことに気づく、いい機会になりました。
私の方法は、複数枚撮影した画像を比較明合成という処理を行い画像処理ソフトを使って写真を重ね合わせて、一面に蛍がいるような画像を作って、蛍の美しさを表現しております。重ね合わせた合成画像ですので、光っている蛍の数が時間単位で多いわけではありませんが、表現方法の一種であるということをご理解いただきご覧いただければと思います。しかし、数多く光っている時間帯、場所はありますので、ぜひ玖珠町にお越しください。
写真管理ソフトでRAW現像する
デジタルカメラもしくはSDカードをPCに接続し、写真管理ソフトに読み込む。私が使用している写真管理ソフトは、AdobeのLightroomを使っています。このソフトに画像を読み込んだ後、RAW現像と言われる画像処理を行います。蛍の画像でのRAW現像のコツは、レベル調整(明るさとコントラストの調整)が主になろうかと思います。色調整(色味)については、蛍の光が主なので、ありま必要ないかと思っています。各調整は、仕上げの時に再度調整しますのでこの段階では大まかで良いと思います。
ポイントとしては、露光量、コントラスト、ハイライト
- 露光量を小さくして夜のように暗い感じにする
- 蛍の光を強調するためにコントラストを上げる
- ハイライトを下げて白飛びしそうなところを抑える
こんな感じです。
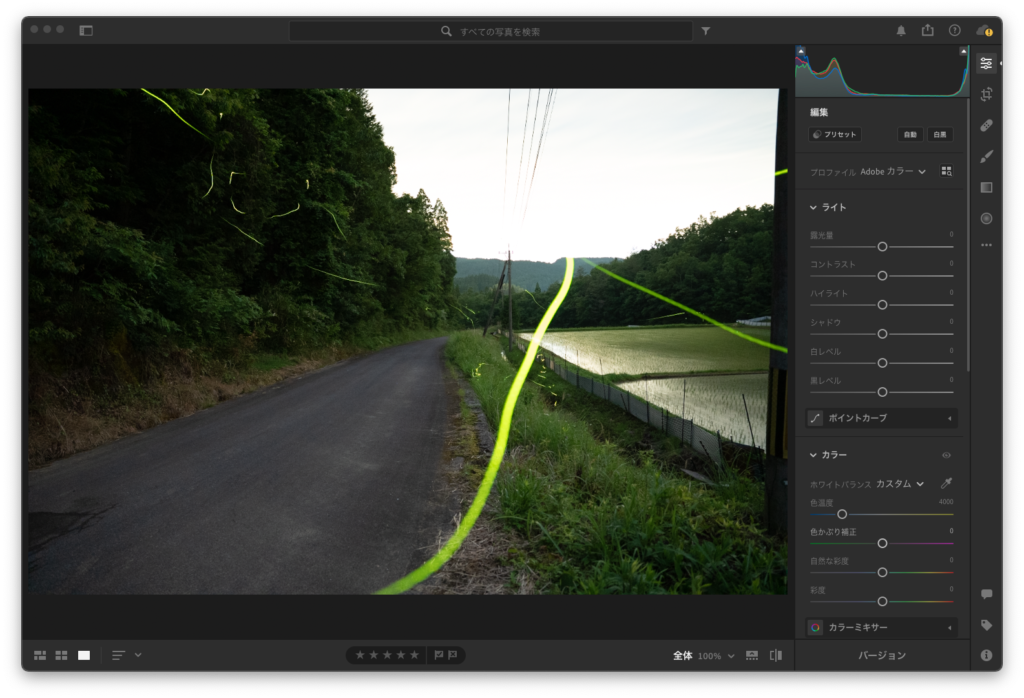
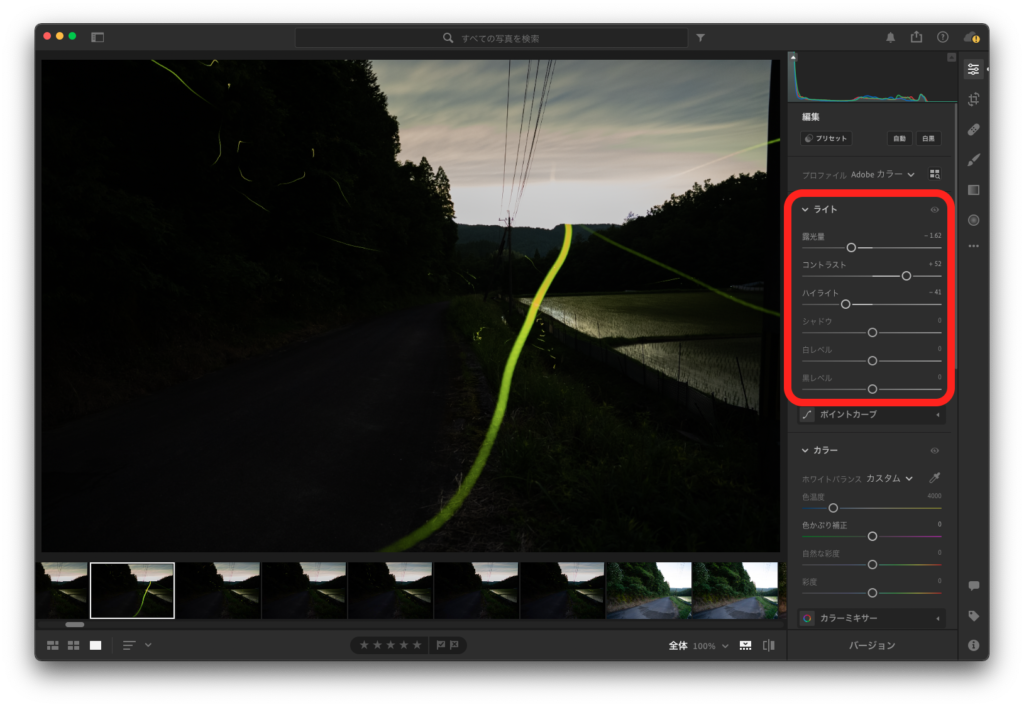
1枚RAW現像を終えたら、同じ構図で撮影された画像も同じパラメータにする必要がありますが、複数枚の画像に対して、いくつものパラメータの調整を行いのは大変です。そういう時には、画像処理設定をコピーして貼り付け(いわゆるコピペ)ができるので、楽にそして一度に複数枚の画像を同じ画像処理にすることが可能です。効率よく全ての画像が同じ処理されたことになります。
Lightroomから直接Photoshopへは読み込めません(Lightroom Classicであれば可能)ので、任意のフォルダーに元画像のまま書き出しておきます。
画像処理ソフトで比較明合成処理を行う
Adobe Photoshopを使って比較明合成を行います。
- ファイルをレイヤーとして読み込む
- ファイル > スクリプト > ファイルをレイヤーとして読み込み・・・ と選択します。
- レイヤーに読み込まれた画像を比較明合成処理する
- 比較明合成するには、レイヤーをまとめて選択し変更することも可能です。
- 合成した画像を書き出す
- 私が使っているPhotoshopは、Camera RAWのプラグインがなぜか動作しないので、PNGで書き出しております。蛍の画像なので許容範囲内だと思っています。
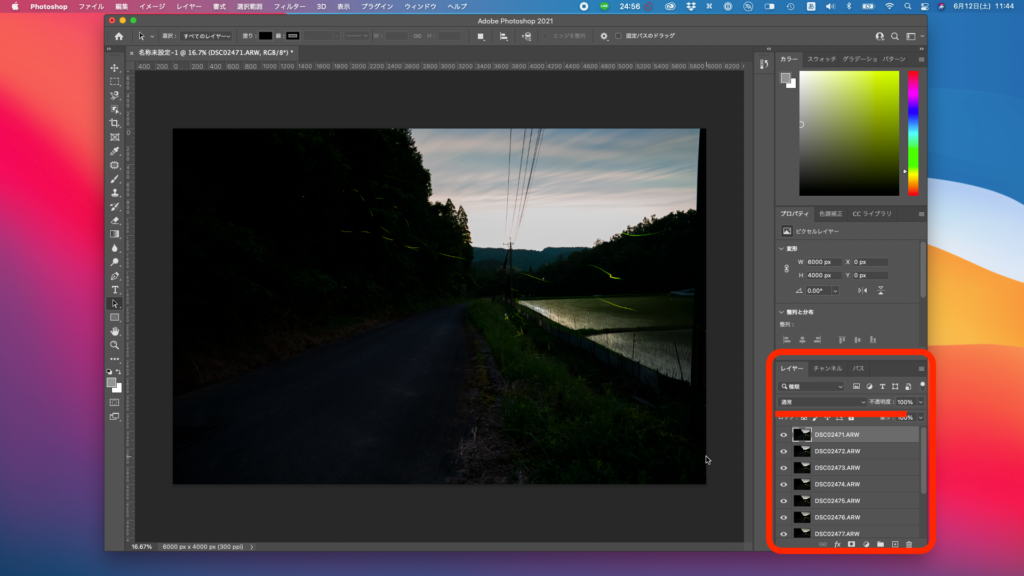
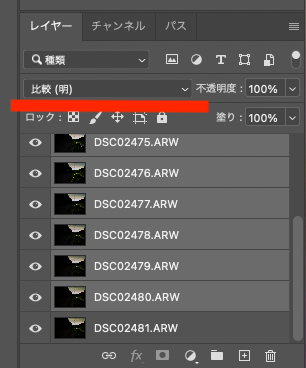
「比較(明)」に変更する
写真管理ソフトに読み込み仕上げる
最後の仕上げです。合成された画像を写真管理ソフトに読み込み仕上げます。photoshopで仕上げもできますが、photoshopの画像調整が使いづらいので、私は他のソフトを使って仕上げています。
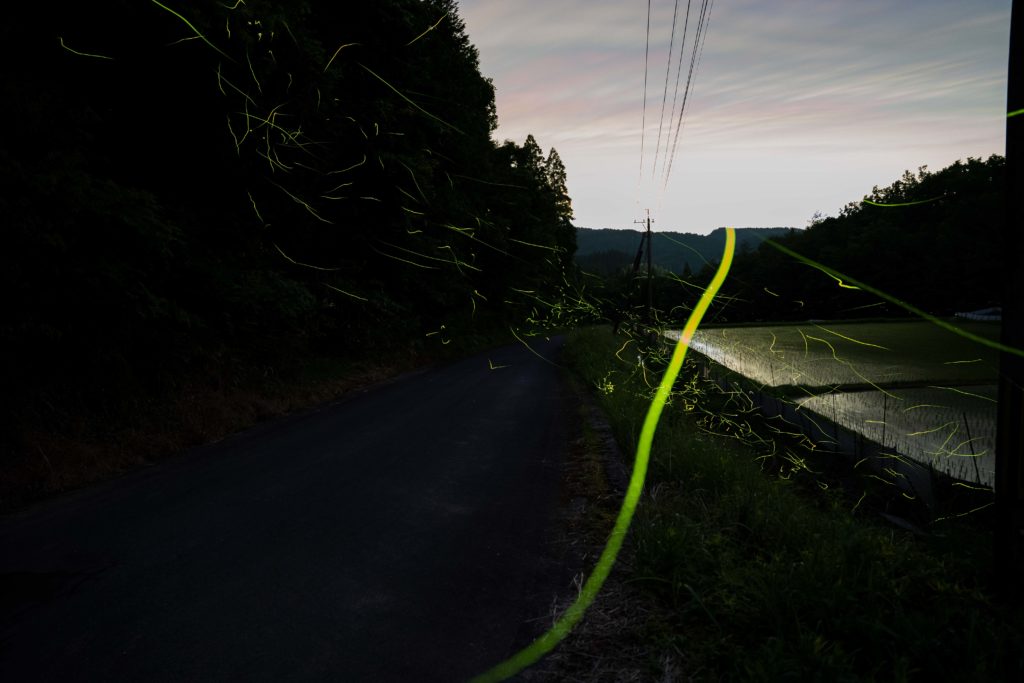
いかがだったでしょうか。今の季節しか楽しめませんので、ぜひチャレンジしてみてください。玖珠町にはたくさん蛍を鑑賞できるところがありますので、安全に取り組んでみてください。